Reclassify a Vacant Position: Recruiting
A&P/Classified/Teacher/Librarian
Take me to the Reclassify a Position section of HRMS. ![]()
Help sections available for the Reclassify a Position process for a vacant A&P/Classified/Teacher/Librarian position:
Start | General | Salary/Funding | Purpose/Functions | Qualifications | Working Conditions | Justification | Recruiting | Document Review
NOTE: The Reclassify a Position: Recruiting section appears only if you indicated in the initial Reclassify a Position section that you wish to recruit now for a vacant position. If you choose No, the Reclassify document will not include a Recruiting section. For positions with incumbents, you will not be offered the option of choosing to recruit.
You can select the type of recruiting used for the position, designate a selection committee and delegates, and identify any additional requirements in the Create a New Position: Recruiting section, which can be accessed from the Reclassify a Position: Justification section in the Walk-me-through mode and follows that section in the All-in-one mode.
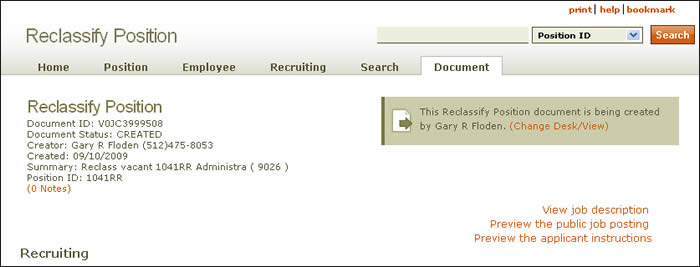
Document Summary information and a link that enables you to change your Desk/View appear just below the page header. To view a description of the job, click the View job description link situated beneath the scrolling navigation bar. Additional links enable you to preview the public job posting and the applicant instructions.
The Reclassify a Position: Recruiting section is divided into the following sub-sections:
-
Posting Management
- If you wish to delay posting the position to the Job Search page, enter a date manually or use the calendar lookup. A posting can be delayed for up to 30 days.
- Determine how long the posting will be open by using the drop-down menu. Select five or 30 business days or until a date you specify manually or by using the calendar lookup. Once the date is set, any further changes to the posting date must be made by a Human Resource Services representative. You will be notified by e-mail when a posting is about to close.
-
Recruiting Type
- Select the recruiting type from the three methods provided: Open, University-wide only, or Internal.
- If you select "Open," you must indicate whether the position will be advertised (external media).
-
Delegates
- Click the lookup icons to select delegates by EID. At least two university employees should be appointed as delegates; the first one listed will also create the Recruiting Summary document.
- Check the box provided to add a delegate to the final approval notification list.
- To add more individuals to the list, check the Add/see more delegates box.
-
Selection Committee
- To designate a selection committee, click the HIDE/SHOW link.
- Enter the member names or EIDs in the spaces provided. Committee members need not be UT employees.
- Check the box to identify a committee member as a delegate.
- To add more individuals to the list, check the Add/see more selection committee members box.
-
Additional Materials
- If additional materials are required from the applicant, click Yes.
- The page expands so that you can specify required information and materials, such as:
- Letter of interest.
- Work reference name(s).
- Other materials: Use the text box to specify any materials not listed (limit: 80 characters).
- Address to submit materials: Applicants are provided a name, phone number, e-mail address, and/or mailing address to which they are to submit additional materials.
-
Test Requirements (optional)
- If spelling and/or typing tests are required, check the corresponding box(es).
- Use the drop-down menus to provide a minimum performance requirement for each.
Commands located at the bottom of the page allow you to take one of three actions:
- Reset clears all fields; any unsaved work will be lost.
- Save & Verify saves your work and alerts you to any errors or missing information on the page. You can fix the errors now or click Save & Continue and fix them later.
- Save & Continue saves your current work. You can go on to the next section, Reclassify a Position: Document Review, or resume work on the document at a later time.
NOTE: Any errors identified by HRMS when you Save & Continue will be carried forward, but they must be corrected when you reach the Document Review section. The system will notify you of error messages and prompt you to correct them after you click Save & Verify.
Click here to return to the Reclassify a Position Help start page.