Mass Assign Document: Document Review
Work-Study, Pooled Student
Help sections available for the Assign Work-Study process for pooled students:
Start | General | Miscellaneous | Work-Study | Employment of Close Relatives | Remarks | Department Codes | Location | Document Review
You can review all changes to the pooled student position before routing the document for approval on the Mass Assign Document: Document Review page. You can access this section from the Mass Assign Document: Location page.
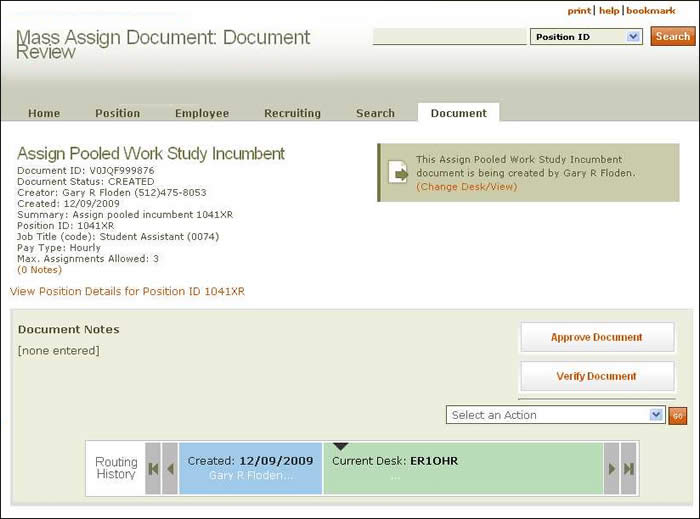
Document summary information and a link that enables you to change your desk/view appear just below the page header. Click the link to view the corresponding View Position Details page.
The Mass Assign Document: Document Review section is arranged as follows:
In the rectangular area below the document summary information, a link enables you to access e-mail notifications; below that, any notes relating to the document are displayed.
In the area to the right are two large buttons and a drop-down menu.
- Use the Approve Document option if you are an approver in the current routing sequence. HRMS displays the name of the desk to which the document has been sent for additional approval. Once all approvals are completed, you will receive an automated e-message from Staffing & Career Management informing you that the job has been opened.
- Click the Verify Document button to have HRMS conduct an audit review of the document. HRMS identifies any incomplete/incorrect entries.
- Use the drop-down menu to select one of four actions; a text box will appear with corresponding instructions:
- Send an information copy – Designate the people who will receive an information copy of the document, if they have not already received it, by entering a desk and view or up to three mainframe logon IDs. Click the box to send an information copy to someone who has already seen it.
- Approve and route to person – The document will be approved with your signature and routed to the desk and view of the person whose mainframe logon ID you provide.
- Put document on hold/release – You can either hold the document, at which time no changes or actions can take place, or release it from hold. HRMS alerts you to the document's status when you select either option.
- Delete this document – This action deletes the document entirely and removes it from all related inboxes.
CAUTION: Once you delete a document it cannot be recovered. Use this option judiciously. - Split a document into two docs - This creator selected action creates another mass assign document of the same type when some assignments on the original document fail audits. The assignments that failed the audits are automatically moved to the new document, which is placed in the creator's inbox, and the document ID is displayed in the success message. Once the document split occurs, the two documents have no relationship to each other. The original document, which now contains assignments that pass all audits, can be approved and routed forward.
The routing history panel at the bottom of the section displays document information. As shown above, the panel displays the following information: when the document was created and by whom, which desk is currently reviewing it, and the department and name of the next reviewer in the routing sequence.
Information is displayed for the incumbents, arranged in columnal form as follows:
- Assign ID – Identification number of employee assigned to a pooled position.
- Name (EID) – The incumbent's name and EID, which is linked to the corresponding Employee Profile, are displayed.
If applicable, click the icon to create a Master Employee Record.
icon to create a Master Employee Record.
NOTE: The Master Employee Record link enables you to view an existing employee's biographical information as it appears on the job application. For new employee's, you will need to create the Master Employee Record by entering the employee's EID and Social Security Number and clicking Submit.If applicable, click the
 icon to view the incumbent's concurrent assignments.
icon to view the incumbent's concurrent assignments. - Begin Date – Date the assignment begins.
- End Date – Date the assignment ends. (Click here for more information.)
- Hours Per Week (%) – Weekly work hours assigned to the incumbent followed by the percent time.
- Student Data – Information is displayed for the following categories: Classification, Residence, Major, School, Currently Enrolled, Registered Hours.
- Hourly Rate – Dollar amount the incumbent is paid hourly for the assignment. Click the link for more information.
- Estimated Total Pay – The approximate amount that a student will be paid during the work-study period.
Information is displayed in descending order, from the most recent fiscal year to the beginning fiscal year selected. Use the up/down arrows (![]() ) to reverse the order of any column.
) to reverse the order of any column.
Estimated Total Pay for These Assignments – The approximate total amount that all assigned students will be paid during the work-study period is displayed.
Return to the initial Assign Work-Study Help page.