Modify a Position: Incumbent
Faculty
Help sections available for the Modify a Faculty Position process:
Start | General | Incumbent | Leave Without Pay | Budgetary Funding | Funding | Document Review
The Modify a Position: Incumbent section enables you to modify incumbent-specific information for a faculty position.
You can access this section from the initial Modify a Position: General section.
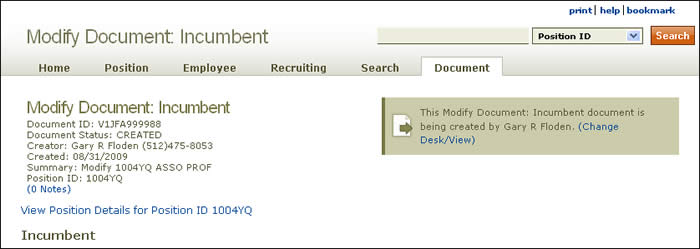
Document summary information and a link that enables you to change your desk/view appear just below the page header. To review position attributes, click the View Position Details link for the position ID displayed.
The Modify a Position: Incumbent section is divided as follows:
-
General Information
- Click the link to view the incumbent's Employee History page.
- Incumbent (EID) – The incumbent's name and EID are displayed. Click the EID to view the incumbent's Employee Profile.
- Tenure Status – Indicates if the incumbent holds a continuing appointment as a member of the faculty.
- Assignment Start Date – Date the incumbent was first assigned to the position.
- Assignment End Date – Date on which the incumbent will leave the assignment, if applicable. (Click here for more information.)
- Hours Per Week – Total work hours required each week for a position. (See Work week)
- Hours Per Week Effective Date – Date that the hours per week go into effect.
- Cancel Assignment – Check this box to cancel the incumbent's assignment. HRMS advises you that no other changes can be made to the document and that all saved changes will be lost by taking this action. An Assignment Remarks box and a Reemployment Recommendation drop-down menu appear. These must be completed before you Save the page and cancel the assignment.
- Concurrent Assignments – Indicates any additional assignments held by the incumbent in one or more other departments.
NOTE: When you enter an end date, a drop down section appears. You must select a Separation Reason and a Reemployment Recommendation from the drop-down menus. If you choose an involuntary separation reason of Dismissal (subcategory: Conduct, Performance, or Violation of Rule or Law), Layoff, or Non-Renewal/Non-Continuation and click Save, HRMS will alert you that "This separation reason requires pre-authorization; please contact your Human Resources Representative." Similarly, if you select Reference Check Required from the Reemployment Recommendation menu and click Save, HRMS will inform you that "This reemployment recommendation requires pre-authorization; please contact your Human Resources Representative."
-
Compensation
- Pay Type – The method used to pay an employee's salary: hourly or monthly.
- Annual Rate – The rate of pay the incumbent is assigned for the dates specified based on either a nine- or 12-month basis.
- Adjustments to Base Pay
This table permits you to make adjustments to the incumbent's base pay.
- Type – Identifies the type of base pay adjustments. (Click here for more information.)
- Adjusted Amount – Adjusted pay amount
- Effective Date – The date on which a designated action commences.
- Justification – Provides notes that explain why the base pay adjustment was made.
- Actions – Indicates the action that can be taken on the tabular entries.
-
Additional Pay
Additional pay refers to income beyond an employee’s base salary that has a fixed period. (Click here for more information.)
- Type – Two types of additional pay options are available for faculty: Salaried Supplement (Endowed) and Non-Salaried Supplement.
- Amount – Total amount of the supplement the incumbent will receive for the period of time specified.
- Account – Source from which the funds are paid.
- Effective Date – Date on which the additional pay begins.
- End Date – Date on which the additional pay ends.
- Est. Monthly Amount – Displays the approximate monthly amount the incumbent will receive for the supplement.
- Departmental Coding – Department administrators determine the use of departmental coding for Recruit and Fill and Reclassify documents. Marking the department coding field allows only a shell appointment to be generated from the Hire/Assignment page.
- Actions – The actions (undo, edit, delete) allow to you take an action on an existing or newly created supplement.
Use the up/down arrows
 to reverse the order of the table according to the column selected.
to reverse the order of the table according to the column selected.Click the Add Additional Pay link to add new funding information; a green star icon (
 ) appears to identify the new entry.
) appears to identify the new entry. Click [undo] to remove a line.
-
Employment of Close Relatives
Use the text box to describe the any familial relationships between the incumbent and other employees that could influence job duties, transfer or promotion, salary, or other employment considerations. Click for more information.
Use the up/down arrows (
) to reverse the order of the table according to the column selected.
Click the Add Pay Adjustment link to add new funding information; a green star icon (
) appears to identify the new entry. Click [undo] to remove a line.
Click the Correct Pay Adjustment link to open a new window and view the History of Changes: Adjustments to Base Pay for the position.
Buttons located at the bottom of the section allow you to take these actions:
- Save saves your work and identifies errors on the page.
- Save & Finish saves your current work and directs you to the Modify a Position: Leave Without Pay section.
Click here to return to the Modify a Position start page.