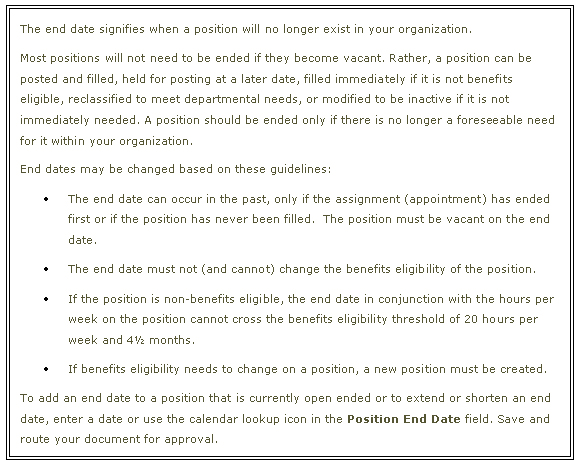Modify a Position
Click here to view a 5-minute training video on the Modify Position process (EID required).
The Modify Position section enables you to modify an existing position. You can access this section by entering a unit code on the Browse Positions page, clicking Go, and then selecting a Position ID from the table that appears. The View Position Details page, shown below, opens and displays the Position ID that you selected.
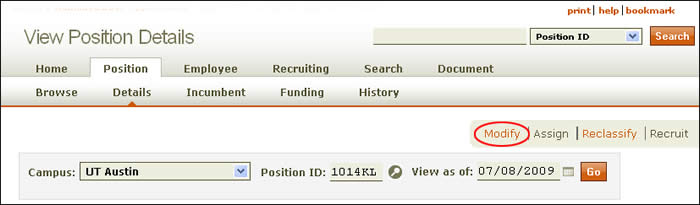
The Modify link appears to the right of the page, below the header, as indicated above. HRMS will advise you if a document is pending, as the following example shows.
![]()
NOTE: If there are pending documents associated with the position, you must wait for them to final approve before you can modify the position. For documents that result in a Recruiting Summary, keep in mind that you will want to skip the Assign section and instead create your appointment in *DEFINE. Once you have a final-approved Recruiting Summary, modify the position before creating the appointment.
Click the Modify link to open the Modify Position: Start screen, shown below. On the left half of the page, the current creator desk is identified; beneath are the Walk-me-through and All-in-one buttons. To the right, the Job Title, Position ID, and Incumbent name and EID are displayed.
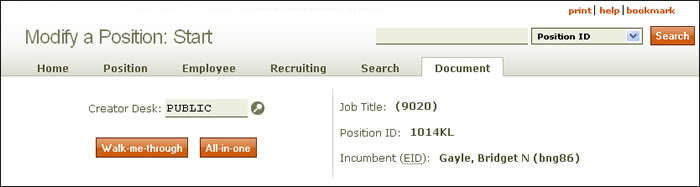
Verify the information and click either the Walk-me-through or All-in-one button. The Modify Document: General page, shown below, appears.
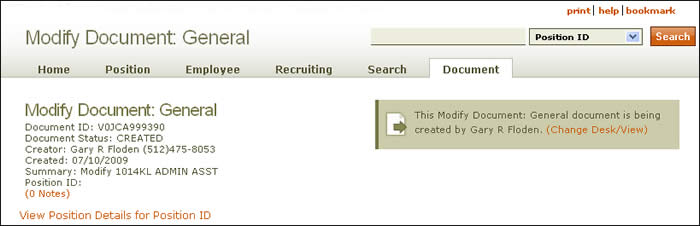
The Modify Position: General section, which allows you to change certain position data, is divided into the following sub-sections:
-
- Position ID: HRMS displays the unique six-character alpha-numeric ID number generated when a position is created.

- Job Code/Title: HRMS displays the four-digit number derived from the Job Code System and assigned to a specific university job title as well as the title associated with the job code in the Pay Plan.
- Use the Status Code drop-down menu to select Active or Inactive; enter an effective date and end date using the calendar lookup if needed.
- The Hours Per Week field is auto-filled but can be changed if needed; enter an effective date and end date
- Select the Workdays schedule assigned to the position using the drop-down menu; add an effective date.
- Enter the Position End Date or use the calendar lookup.
-
Modify Position – Document Section
- Position End Date – Modify the date on which the position terminates by manually entering the date (MM/DD/YYYY) or by using the lookup calendar.
- Reporting Unit – Designate a new reporting unit and provide an effective date. Use the lookup as needed.
- Hours Per Week – Provide the total weekly work hours required for the position and an effective date. Designating an end date is optional.
- Work Days – Use the drop-down menu to change the work days assigned to the position. Provide an effective date.
- Reset Section clears all modification fields where you have added data; any unsaved work is lost.
- Save & Verify saves your work and identifies errors or warnings within the section. You can correct the errors now or click Save & Continue and correct the errors in the Document Review section.
- Save & Continue saves your current work and directs you to the Modify Position: Document Review section.
-
Update Position Attributes
Changes made in this section are immediately updated without routing or approval. Use the [SHOW]/[HIDE] options to expand or collapse a field.
- Enter a job posting number in the field to auto-fill the Purpose, Functions, and Qualifications sections based on a previous job posting. NOTE: These fields will be blank for all positions converted from appointments in Phase 1. Once this data is populated, it may be edited as needed. Click here for important information about character restrictions.
- Purpose – The position’s Purpose is described in this text box.
- Functions – The Essential functions describe the responsibilities for this position and should be provided along with the corresponding percentage of work time required. Percentages for all listed functions must total 100. Marginal or incidental functions related to the position are also displayed.
- Qualifications – The required and preferred qualifications describe the competencies that may be presented by the incumbent or applicants.
If the position's Purpose, Functions, or Qualifications have been revised/updated, an icon will be displayed. Click the icon to view the corresponding History of Changes.
- Enter a job posting number in the field to auto-fill the Purpose, Functions, and Qualifications sections based on a previous job posting. NOTE: These fields will be blank for all positions converted from appointments in Phase 1. Once this data is populated, it may be edited as needed. Click here for important information about character restrictions.
- Effective dates can be entered in the boxes provided.
- Percent time information, which matches that in the posting document, can also be revised.
- Click Save Updates to update the position.
-
General Information
The position's origination date can be changed to an earlier date only if the position has never been filled, meaning there are no pending or approved appointments for the position. If there are any appointments, you may delete or cancel them. To change the origination date for a position that has never been filled, select Modify from the Position Details page, modify the origination date, and save your changes.
- If you wish, enter a working position title and an effective date.
- Enter a Reports To Position ID. The Actual Reports To EID field may be used when the supervisory position is out of scope for Phase 1 of HRMS. The lookup tool will allow you to search for the EID. Provide an effective date.
- Use the drop-down menu to designate the Pay Type (Monthly or Hourly) and provide an effective date. The Pay Type can only be updated when the position is vacant.
- Using the drop-down menu, indicate whether driving a vehicle is an essential function of the position. Provide an effective date.
- Using the lookup as needed, enter a Secondary Reports To Position ID along with an effective date. This field is optional and represents a “dotted line” reporting structure.
NOTE: The Secondary Reports To Position ID is not meant to be a back-up to a direct supervisor. Rather, this field should only be filled in for positions that are responsible to more than one area within the same position. Completing this information allows the person in the secondary reporting relationship to see the position and its details. This field can be updated by modifying the position and does not require routing for approval.
-
Location
The Creator Desk identified at the beginning of the Modify Position section refers to the authorization (desk) assigned to the user who is recruiting for the position. You can change this designation by entering new information or by using the lookup to select another desk. The Creator Desk serves two functions. First, any user with this desk authorization can make updates to the document while it is in created status and may approve it to route forward. Second, this desk in combination with the owning unit code and account(s) assigned to the position will determine routing for the document.
Changes to the following information must be routed for approval; when you click Save and Continue at the end of this section, a document is created.
Buttons located at the bottom of the section allow you to take one of three actions:
NOTE: Providing Reports To Position ID information enables the supervisor to view position and employee data in cases where he or she does not sit on a desk/view that allows such access. Being able to view position and employee data could help supervisors work with their departments to better manage positions and personnel. It also provides reporting structure data that can eventually be used to generate reports, once this functionality is incorporated in future phases of HRMS. Inclusion of a Reports To Position ID could also reduce the levels of approval required for documents; for example, direct reports to a dean or vice president might require approval from the Provost or the President’s office.
- In the Regional Location section, if the position is located outside the state of Texas, click the lookup icon to select the abbreviation code for the state and country where the position is located. Enter an effective date.
- In the fields provided, enter the Building code, Floor, Room, and Phone numbers for Location 1 and, if applicable, Location 2. Provide effective dates for the position's physical location(s).
- Enter the position's Campus Mail Code, Fax Number, and Pager Number and include an effective date for each.
- Click Save Updates to update the position.
The Modify Position: Document Review section appears when you save changes to the Modify Position section.