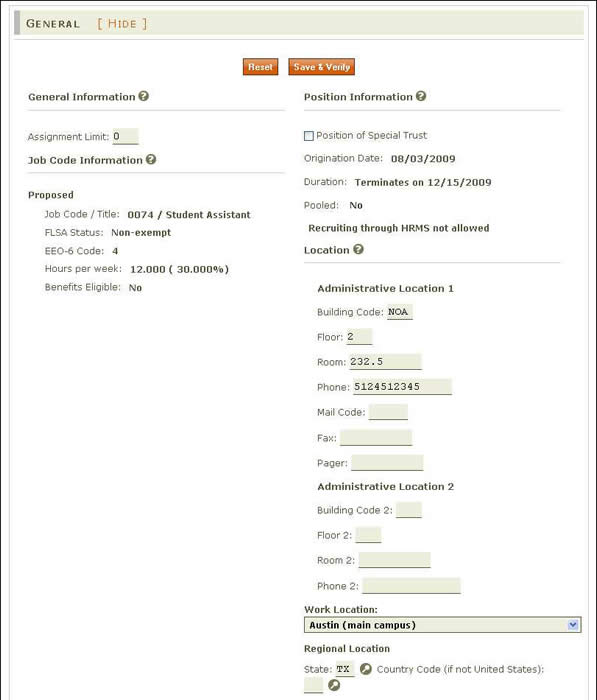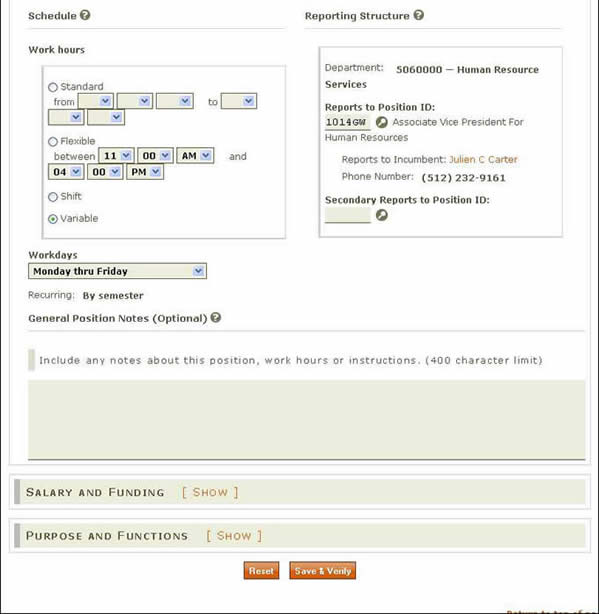Create a New
Position: Document Review
Non-Pooled
Student
Take me to the Create a New Position section of HRMS. ![]()
Help sections available for the Create a New Position process for non-pooled students:
Start | General | Salary & Funding | Purpose & Functions | Document Review
You can view all comments and review previously completed sections before routing the document for approval in the Create a New Position: Document Review section, which can be accessed from the Create a New Position: Purpose & Functions section in the Walk-me-through mode and follows that section in the All-in-one mode.
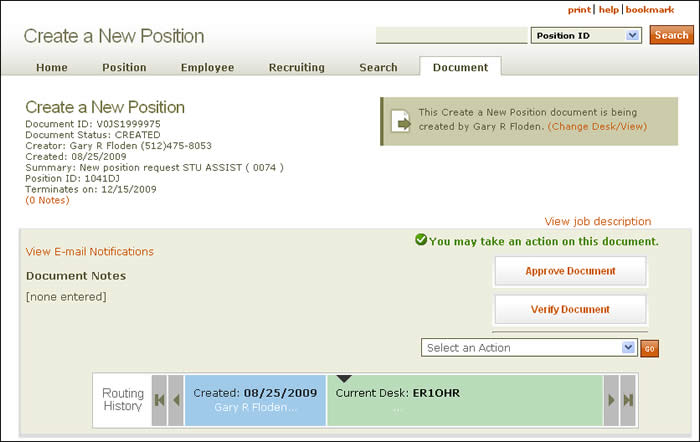
Document summary information and a link that enables you to change your desk/view appear just below the page header. To view a description of the job, click the corresponding link.
The Create a New Position: Document Review section is arranged as follows:
In the area below the navigation bar, a link enables you to access e-mail notifications; below that, any notes relating to the document are displayed.
In the area to the right are two large buttons and a drop-down menu.
- Use the Approve Document option if you are an Approver in the current routing sequence. HRMS displays the name of the desk to which the document has been sent for additional approval. Once all approvals are completed, you will receive an automated e-message from Staffing & Career Management informing you that the job has been opened.
- Click the Verify Document button to have HRMS conduct an audit review of the document. HRMS identifies any incomplete/incorrect entries.
- Use the drop-down menu to select one of four actions; a text box will appear with corresponding instructions:
- Send an information copy – Designate the people who will receive an information copy of the document, if they have not already received it, by entering a desk and view or up to three mainframe logon IDs. Click the box to send an information copy to someone who has already seen it.
- Approve and route to person – The document will be approved with your signature and routed to the desk and view of the person whose mainframe logon ID you provide.
- Put document on hold/release – You can either hold the document, at which time no changes or actions can take place, or release it from hold. HRMS alerts you to the document's status when you select either option.
- Delete this document – This action deletes the document entirely and removes it from all related inboxes.
CAUTION: Once you delete a document it cannot be recovered. Use this option judiciously.The routing history panel at the bottom of the section displays document information. As shown above, the panel displays the following information: when the document was created and by whom, which desk is currently reviewing it, and the department and name of the next reviewer in the routing sequence.
The remaining portion of the Document Review page provides summaries of each document section that you have reviewed/revised; a partial view is provided here.
NOTE: If you are the document's creator, all sections will automatically be open; if you are a reviewer, all will be closed.
- Click [SHOW] next to the section title to view expanded information; click [HIDE] to collapse the section. Updated Sections are identified by a yellow text box, as shown above next to the expanded Justification section.
- To make additional changes to the non-pooled student position document, open any Create a New Position section and modify the information.
- Reset clears all fields; any unsaved work will be lost.
- Click Save & Verify to save your changes. HRMS performs an audit of the entire document.
Take me to the Create a New Position section of HRMS.
Return to the initial Create a New Position Help page.